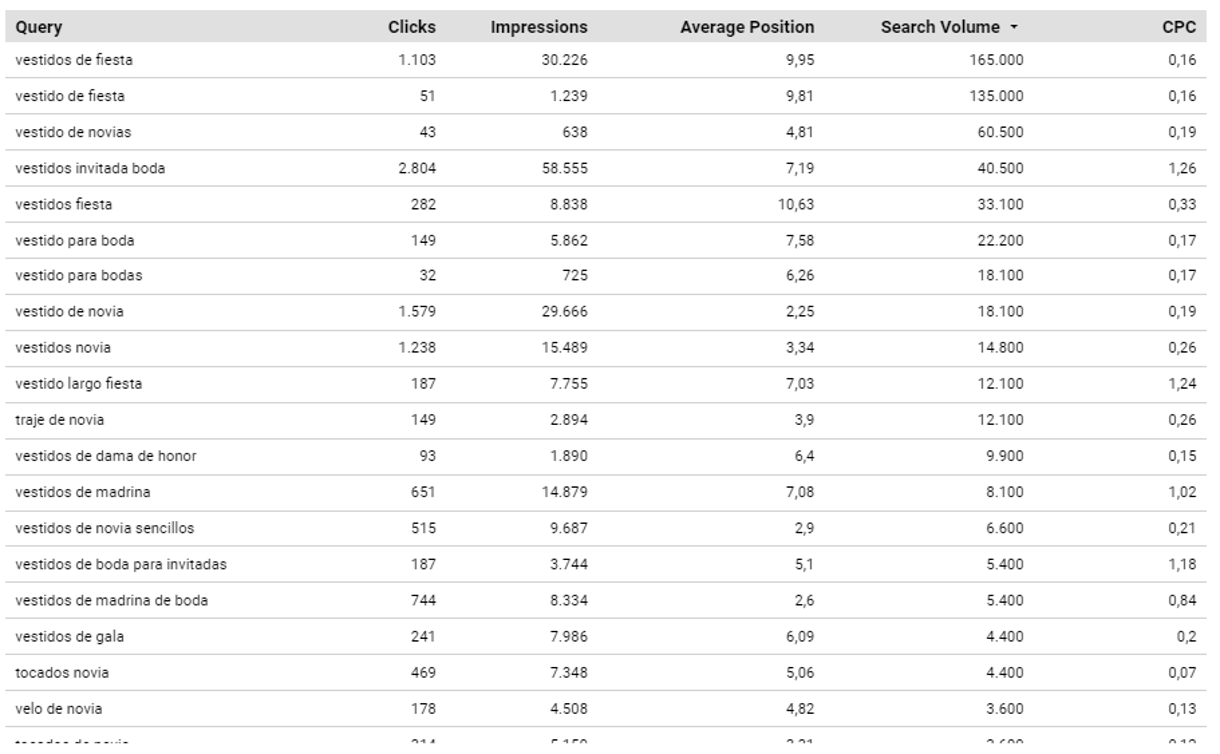Desde su lanzamiento en mayo de 2016 y durante la fase de beta que duró hasta finales de 2018, hemos visto crecer a Google Data Studio hasta llegar a convertirse en una herramienta más profesional, llegando a captar el un interés similar a PowerBI, Tableau, Qlik.
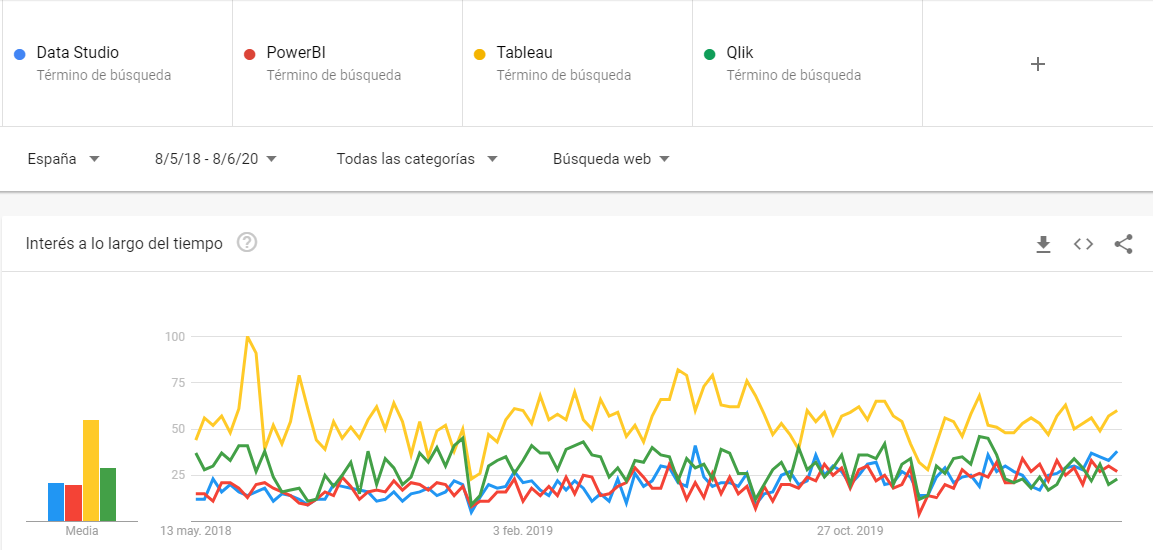
La capacidad de compartir los reportes de datos vía web de manera gratuita junto la posibilidad de hacer cosas a medida (que veremos en este post), hacen que esta herramienta sea cada vez más usada.
Hay cientos (de miles) de tutoriales básicos sobre Data Studio, pero este post tratará de mostrar posibilidades de esta herramientas menos populares y que son el fruto de la personalización y la demanda en proyectos reales. Veremos algunos trucos que usamos con fórmulas para campos calculados en Data Studio que podréis adaptar a vuestros proyectos.
Combinar fuentes de datos (Data Blending)
Esta es una de las funcionalidades que fue incorporada meses después tras la publicación de la beta y es cuando Data Studio, bajo mis ojos, iba volviéndose una opción interesante para implementar en los reportes de los clientes cuando se requerían datos que no fueran únicamente analytics cómo vamos a ver en el ejemplo.
Selecciona tus fuentes de datos
Aquí vamos a contar con las fuentes de datos de Search Console y Semrush. Ambas fuentes de datos tienen como criterio en común la palabra clave (query para GSC y Keyword para Semrush). Nuestro objetivo va a ser, dado el listado de palabras clave de GSC, métricas de cpc y search volumen de semrush.
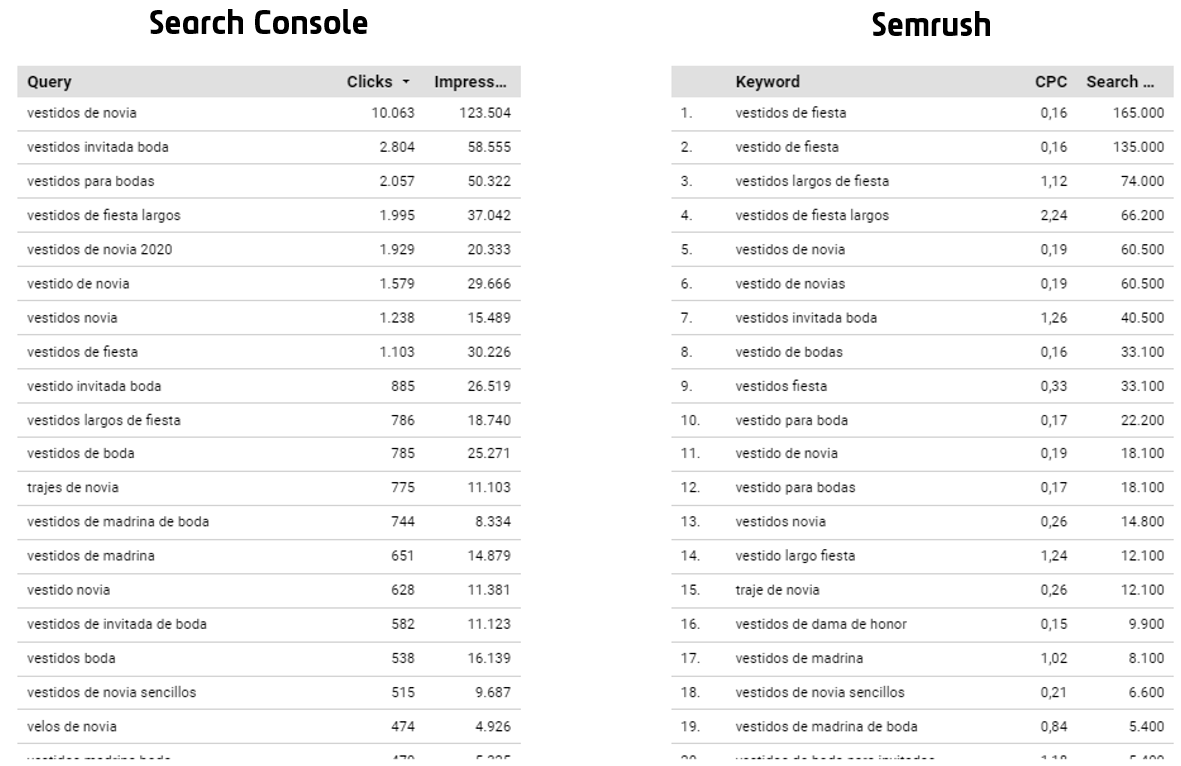
Selecciona el criterio en común
Ambas fuentes de datos tienen como criterio en común la palabra clave (query para GSC y Keyword para Semrush) Si mezclas fuentes de datos iguales, como Google Analytics, al añadir el campo en la fuente de datos A, se añadirá automáticamente la columna B si existe.
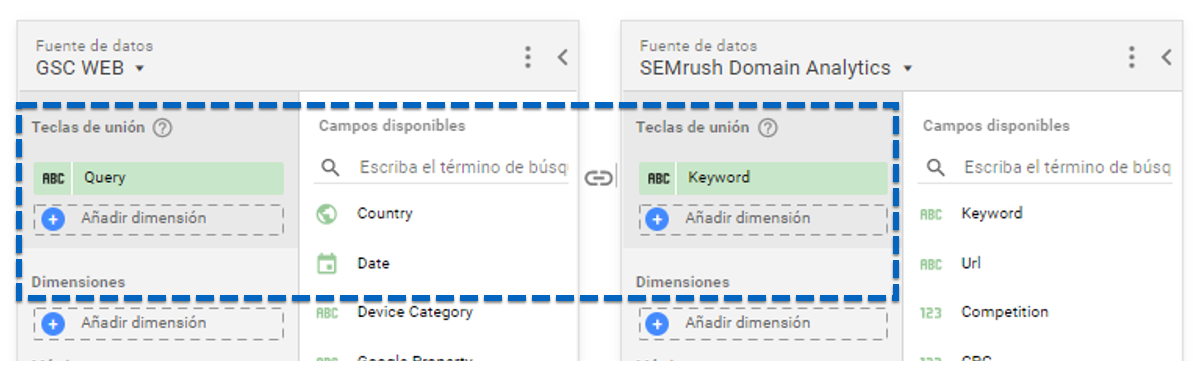
Añade las dimensiones y métricas de cada fuente
Para cada fuente de datos, podemos añadir las métricas/dimensiones que queremos juntar en la misma fuente de datos y tus tablas ahora podrán mostrar en una sola línea información de ambas fuentes de datos.
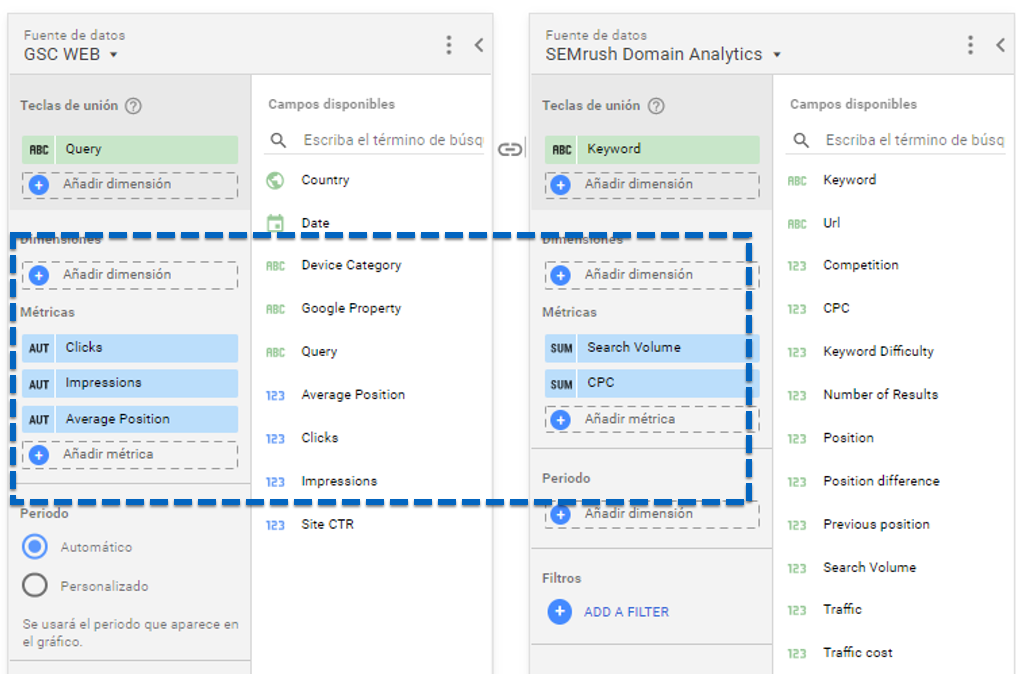
Revisa la fuente de datos generada
Crea una tabla y añade la información combinada. Podrás ver para cada registro o fila los valores correspondientes a cada una de las Keywords (tecla de unión o criterio de la fuente de datos)
A esta tabla podrás añadirle formatos imposibles, llenos de reglas de colores condicionales, mapas de calor, barras y cuantos filtros fluyan en tu imaginación.
Velocidad en Data Studio
Los datos para tus informes en Google Data Studio serán almacenados en una memoria temporal que se refresca cuando cargas una página ó clicas sobre el botón de refrescar las fuentes de datos.
Dependiendo de la cantidad y origen de las fuentes de datos (y de la conexión desde la que consultamos), este proceso puede ser pesado y transmitir una mala experiencia a quien consuma el informe. Un esquema del funcionamiento podría resumirse en la siguiente imagen, donde resaltamos el proceso crítico que hace que los informes carezcan de la fluidez de otras plataformas.
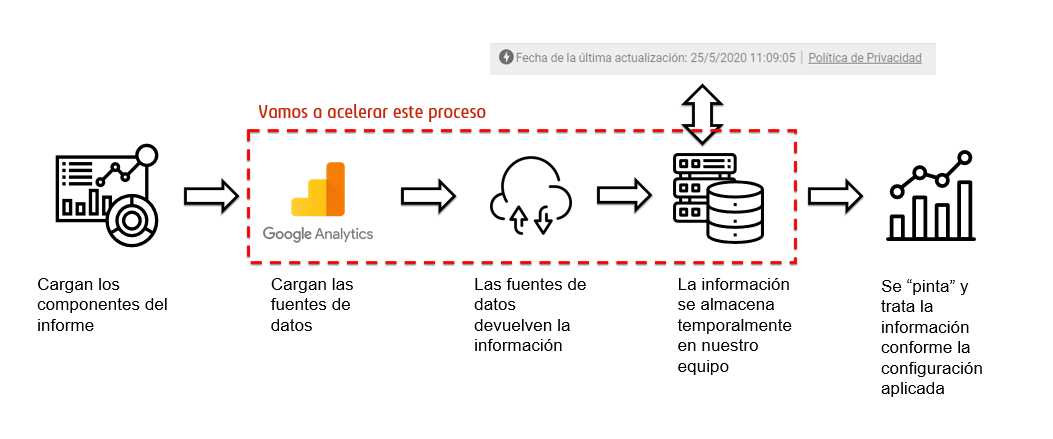
Para los que tengáis el placer de haber haber trabajado con PowerBI, recordareis que puedes consultar la información como Direct Query ó Importar, siendo esta última una funcionalidad no presente en Data Studio a fecha de redacción de este artículo. Sin embargo, ÑapaStudio nos permite tener una fuente de datos más rápida que la equivalente a Direct Query, esta fuente es Extraer datos a la que os invito a ver la documentación oficial para conocer detalles del puño y letra de Google. El proceso podemos resumirlo en estos 4 pasos.
-
Seleccionamos fuente de datos
-
Añadimos dimensiones y métricas
-
Elegimos el rango de fechas
-
Indicamos que esta fuente de datos se alimente de forma automática. Esta opción viene desactivada por defecto
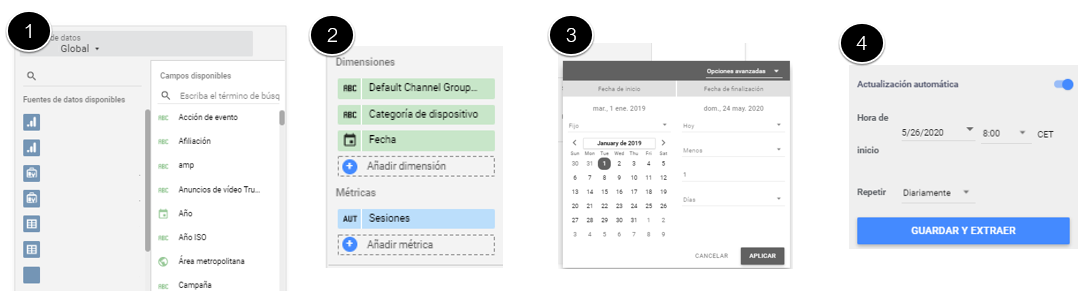
Si hemos hecho esto, veremos un mensaje como el siguiente con este detalle:
No se han podido extraer los datos porque el tamaño es demasiado grande. Pruebe a reducir el número de campos o aplicar filtros para reducir el tamaño de los datos
ID del error b47cd2bf

Podemos solucionar este error (más que un error es una limitación de la herramienta al no poder almacenar más de 8MB) utilizando algún filtro de dimensiones como país, fecha o una combinación entre ambos, de modo que la información que deba ser almacenada en este reporte tendrá un tamaño menor al estar filtrada y nos permitirá incluirlo en el reporte.
Pero, ¿realmente se nota un aumento de velocidad? Veamos un ejemplo sencillo, con una tarjeta de resultados, un piechart y una tabla comparadas con Extraer datos VS Google Analytics usando el conector nativo que trae Google Data Studio:
Extraer Datos Vs Google Analytics
Imágenes en tablas
Reconozcámoslo, las tablas por defecto que trae Data Studio por defecto son poco atractivas, podemos poner colores condicionales, barras en las métricas, métricas en las barras, mapas de calor, pero siguen siendo un hermano mayor del concepto de las hojas de cálculo pero con alguna funcionalidad que nos va a permitir vitaminar este recurso para que nuestros informes sean fabulosos, aún más si cabe.
Esta es una funcionalidad que me gusta implementar especialmente para ecommerce, tanto para productos como creatividades, y realmente solo requiere un campo calculado en Google Data Studio.
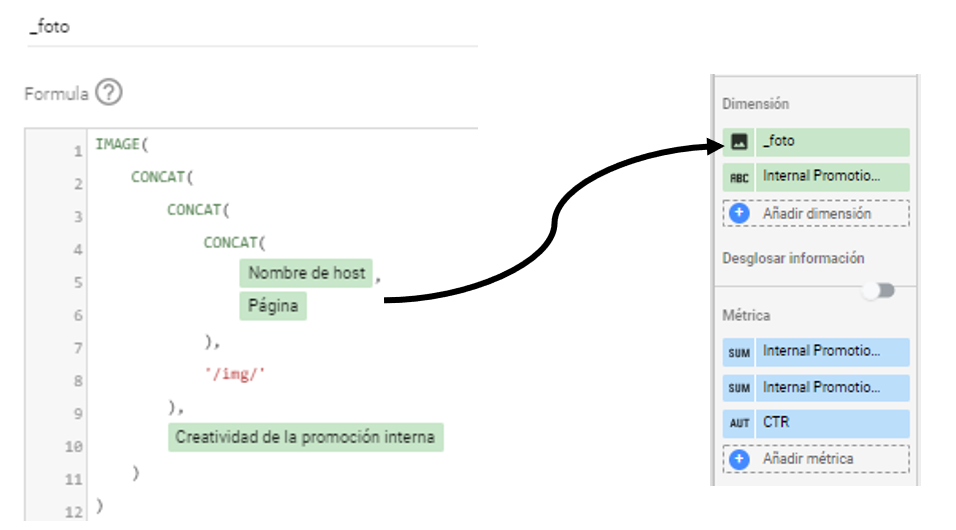
El proceso es sencillo, podéis verlo en la imagen superior, sólo necesitamos generar la ruta de la imagen y encapsularla dentro de IMAGE( ) de modo que, en vez de enseñarnos el texto, buscará si esta información puede ser una dimensión de tipo imagen. Este caso concreto, de construir la URL del recurso a partir del nombre de la creatividad de la promoción interna, no siempre es posible, dado que la capa de datos puede tener un nombre que no tiene nada que ver, sin embargo, podemos utilizar una dimensión personalizada de tipo HIT que enviaremos junto al evento de ver/clicar en el que pasemos la ruta de la imagen.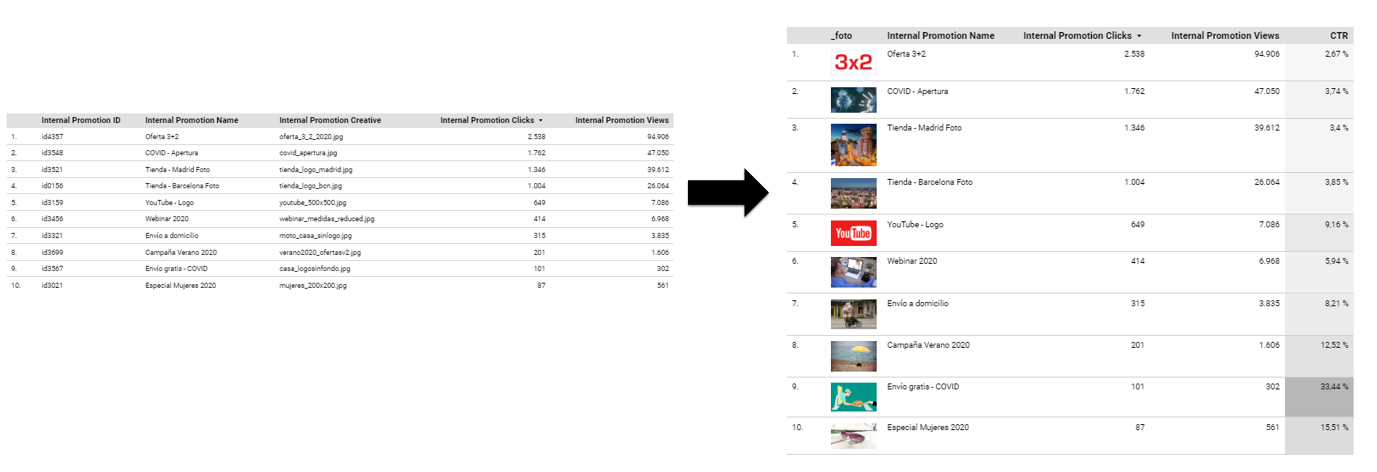
Imágenes en tablas con Data Studio
Agrupar términos del buscador
Ya vimos con Ricardo Tayar en la Sessions anteriores lo sencillo que resultaba colectar un imput tan de valor del usuario como puede ser el término de búsqueda. La mayoría (que no todos) los buscadores suelen realizar una búsqueda filtrando los resultados por un criterio que pasamos por la URL con GET, de modo que si yo busco https://www.flat101.es/?s=Dragon+Ball el critero de búsqueda va a ser “s” y el término “Dragon Ball” y es eso exactamente lo que veremos en los reportes, pero ¿todos los usuarios van a buscar igual? La respuesta suele ser NO en los casos de los buscadores abiertos.
Si buscamos Dragon Ball, dragon ball, dragonball… a analytics va a interpretar esto como palabras distintas, aunque sabemos que cumplen el mismo propósito. Pongamos un ejemplo de términos tal cual nos los devuelve Google Analytics:
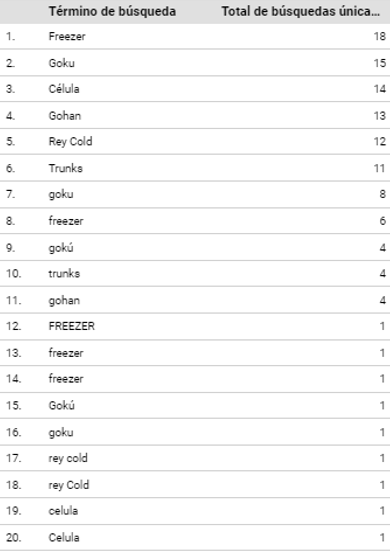
Aquí vemos cosas raras, ¿Freezer con más búsquedas que Goku? ¿Gohan superado por Célula? (no contemplaremos Songoanda en este caso) y un montón de búsquedas residuales que ahí están pero que vamos a transformar de la siguiente manera:
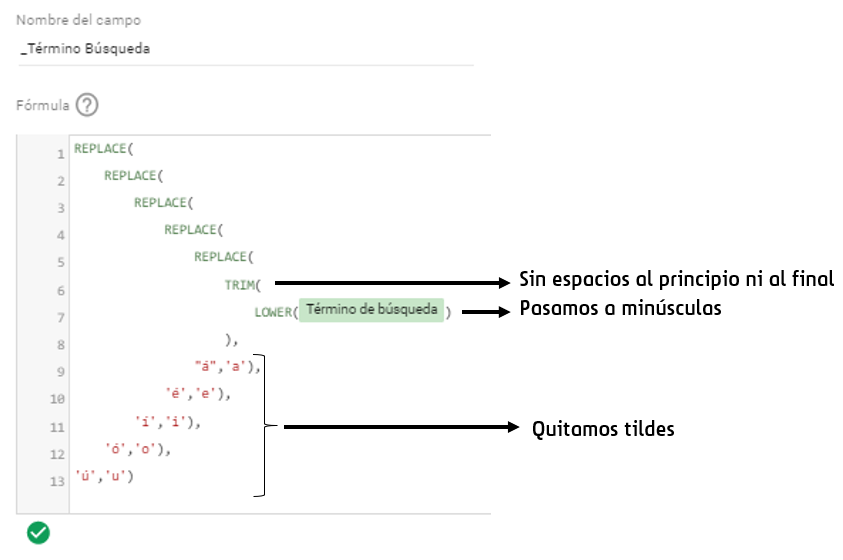
Lo que estamos haciendo de una forma muy básica es normalizar las cadenas de texto quitando tildes y mayúsculas. También se podría realizar con regex, pero esa Hadouken Kamehameha Indentation nos puede ayudar a entender cómo se van cerrando los paréntesis.
Ahora que los términos ya están agrupados, vemos cómo cambia la película, todo vuelve a su sitio, con Gohan ganando a Célula y Rey Cold siendo derrotado por Trunks.
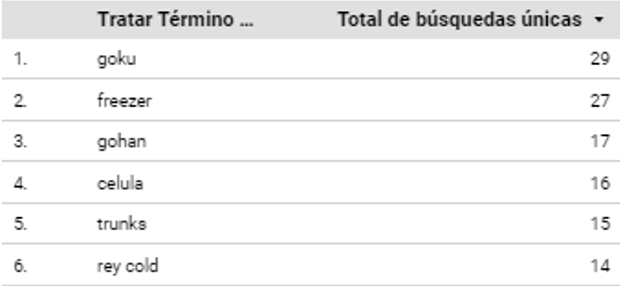
Hay muchos detalles que puedes añadir para adaptarlo a tus necesidades, como los espacios, guiones, diéresis, símbolos especiales… solo es cuestión de sofisticar el campo personalizado para tener la información ya tratada.
Operar con métricas filtradas en Data Studio
De las ñapas que permite hacer esta herramienta, es quizás esta una de las que más uso día a día y el planteamiento es sencillo. Por defecto, no podemos operar con un campo calculado en base a un filtro de dimensión, me explico ¿Cómo podrías calcular la diferencia % entre los costes del lead de campañas? Si sacamos el resultado por tarjeta de resultados, podríamos poner varias de ellas con la métrica correspondiente y luego filtrar por nombre de campaña pero ¿cómo operar con ellas?
Para este ejemplo, he seleccionado una fuente de datos en excel para las inversiones y otra como Analytics para los datos de conversión, pero este proceso es un calco si la fuente de datos es Ads, Search Console etc. Necesitamos una fuente de datos y un criterio por el que filtrar, en este caso tenemos la misma fuente de datos combinada, la misma métrica y 3 filtros en cada una de las partes a combinar. El proceso es el siguiente:
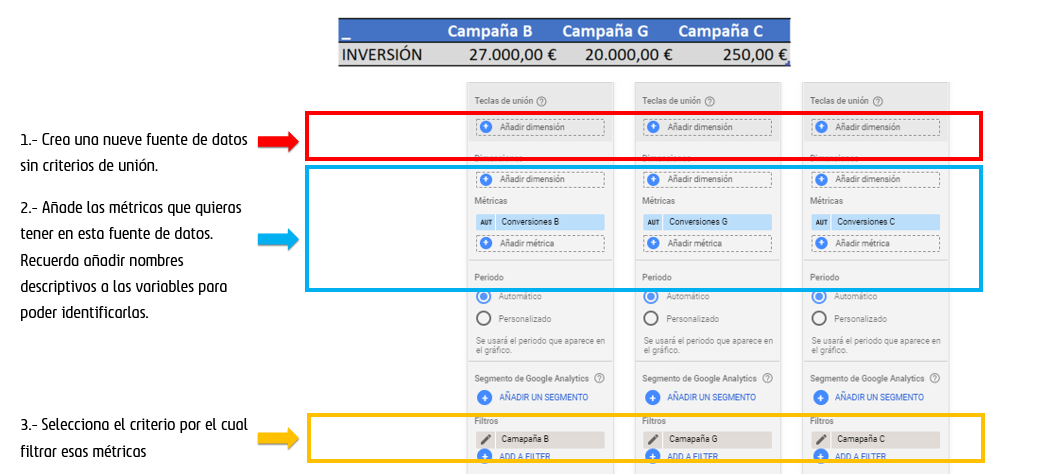
-
Crea una nueve fuente de datos sin criterios de unión.
-
Añade las métricas que quieras tener en esta fuente de datos. Recuerda añadir nombres descriptivos a las variables para poder identificarlas.
- Selecciona el criterio por el cual filtrar esas métricas
Con esto habremos generado una nueva fuente de datos (combinada) con 3 métricas, conversiones B, G y C. Si sacamos los resultados en un registro, podemos añadirlo como columnas de una tabla, algo así:
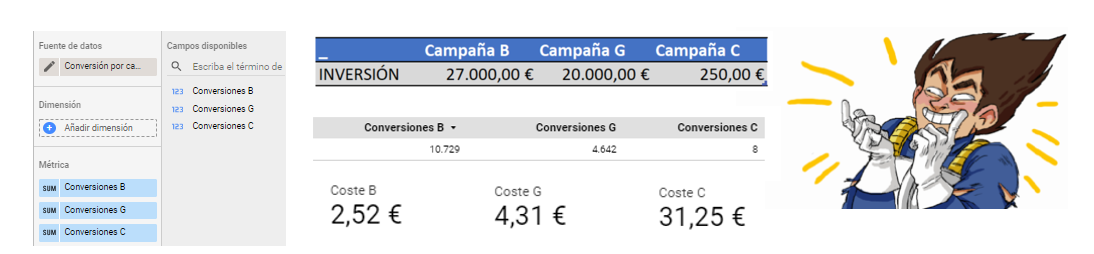
Pero, ¿cómo calcular ese % de diferencia? Tenemos los costes y tenemos las conversiones, ahora podremos usar un sencillo campo calculado para operar con ellos. Importante mostrar el resultado como Porcentaje
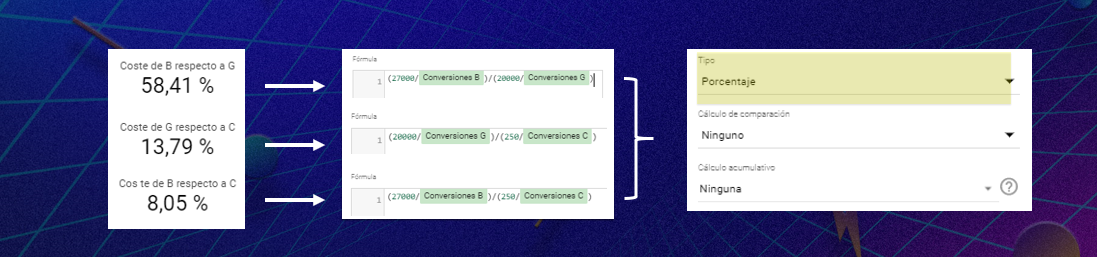
Vale, veréis una pequeña trampa en esa imagen si observamos de cerca, los costes no son buena idea tenerlos como valor numérico. Sería sencillo añadir una métrica y operar con ella si seguimos el mismo truco que hemos descrito en este mismo proceso.
Operar con fechas
Un problema 100% real (al igual que los anteriores) pero que recuerdo con especial dolor la primera vez que me enfrenté a ello. Quizás la solución que os voy a comentar a continuación no es la más sencilla, ni la más mejor pero desde entonces me ha funcionado en todos los casos y creo que es más un bug de Data Studio al operar con fechas que un fallo en el origen de datos. Empezamos.
Tenemos una tabla, sencilla, solo 3 columnas y X registros. Una columna con un client id, otra columna llamada fecha de registro y otra columna llamada fecha de venta. Imaginemos que queremos saber la “ventana” desde que un usuario se registra hasta que se produce la venta, un KPI muy jugoso en sectores de booking que va a permitir tener un indicador extra a la hora de planificar las campañas.
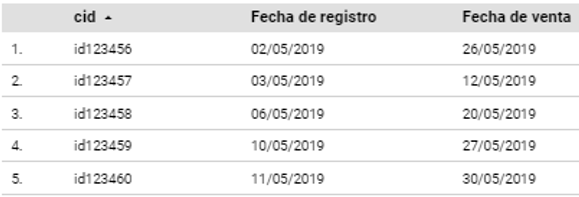
Veréis en la imagen superior que el formato de datos no parece nada extraño, el formato dd/mm/yyyy que tan poco gusta en EEUU . Para operar con estas fechas, tenemos ya una fórmula DATE_DIFF() que podemos encontrar en la documentación oficial Calcula el número de días entre dos fechas del modo de compatibilidad
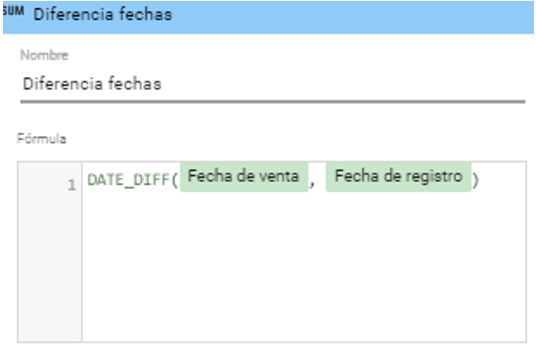
Fácil, hemos aplicado la fórmula, tenemos el check verde indicando que está todo ok, todo correcto (…) y ya podemos traer esa diferencia entre fechas a nuestra tabla
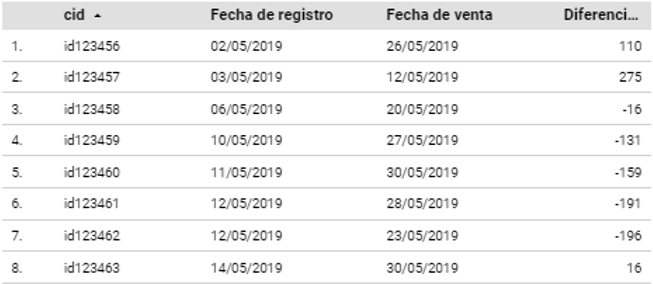
Gracias por leer este UN MOMENTO ¿días en negativo?¿qué está pasando? Los ojos mas analíticos observareis que los 7 primero resultados están mal, pero luego el registro 8 es correcto ¿Es coincidencia que, cuando la fecha de registro sea <12 no sepa cómo gestionarlo? Sí, es posible y eso está fallando. No he encontrado una explicación clara y oficial sobre este asunto, pero sí os puedo decir porqué estoy tan seguro de que esto lo hace mal. En el mismo enlace de la documentación oficial, puedo ver la fórmula DAY() que, dada una fecha y un formato de entrada, me dice el día. Voy a crear un campo nuevo llamado DIA FIX para obtener este resultado.
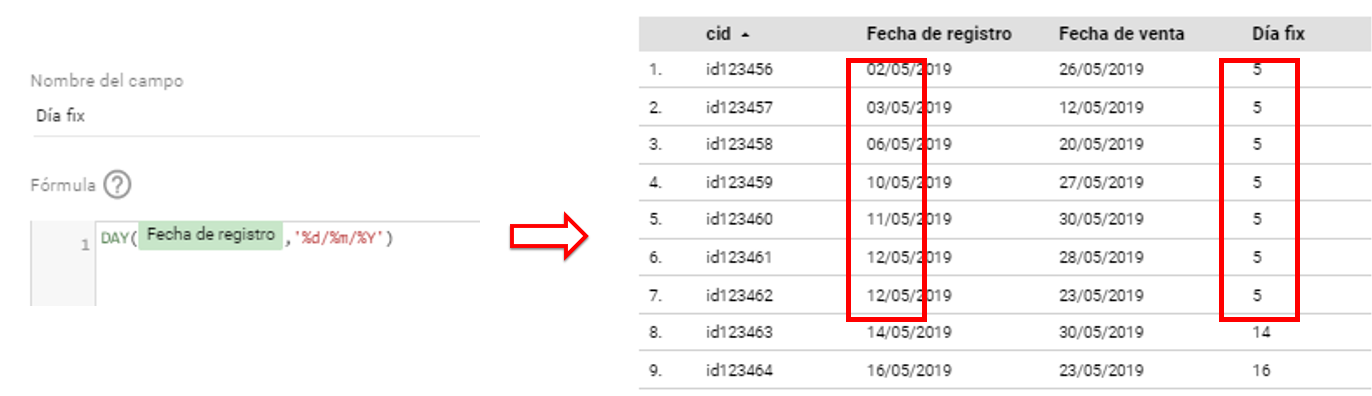
He remarcado en rojo los datos que no están bien, de modo que nos va a tocar reformular los campos de fecha para que se entiendan con el DATE_DIFF(). En este punto, me gusta cómo Data Studio nos brinda la posibilidad de operar con fechas de forma tan granular. Vamos a crear los campos _Registro Fix y _Venta Fix de la siguiente manera:
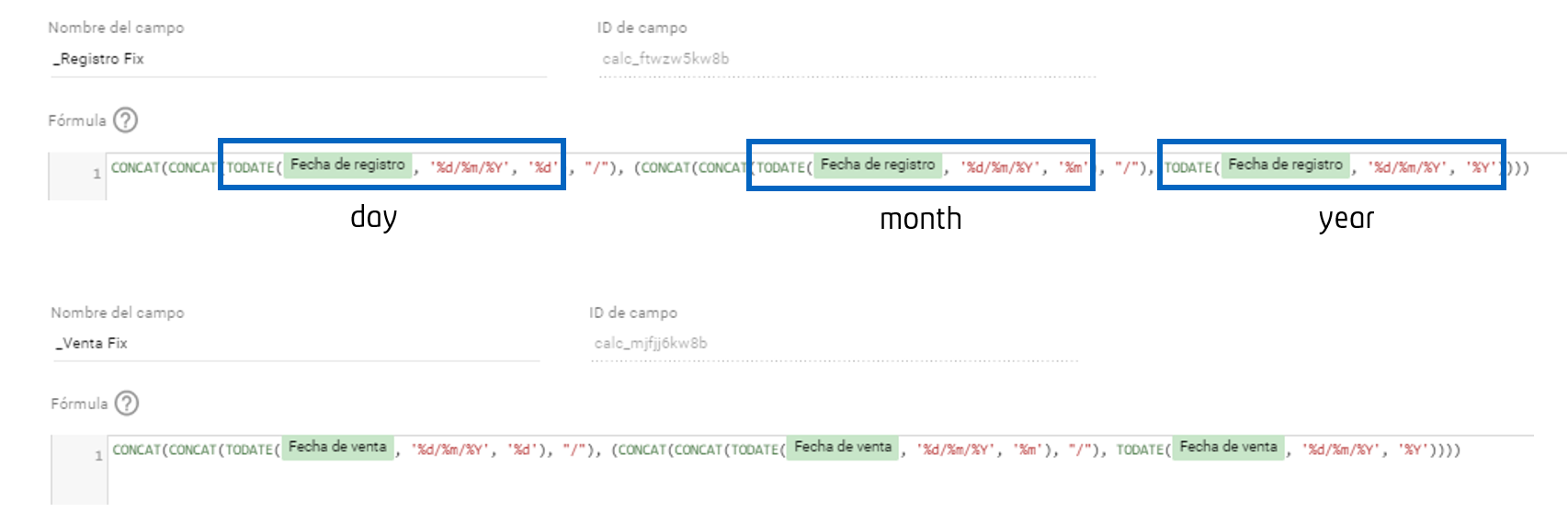
Vamos a ver cómo queda con la ñapa vs el original, para ver si ha funcionado como se esperaba.
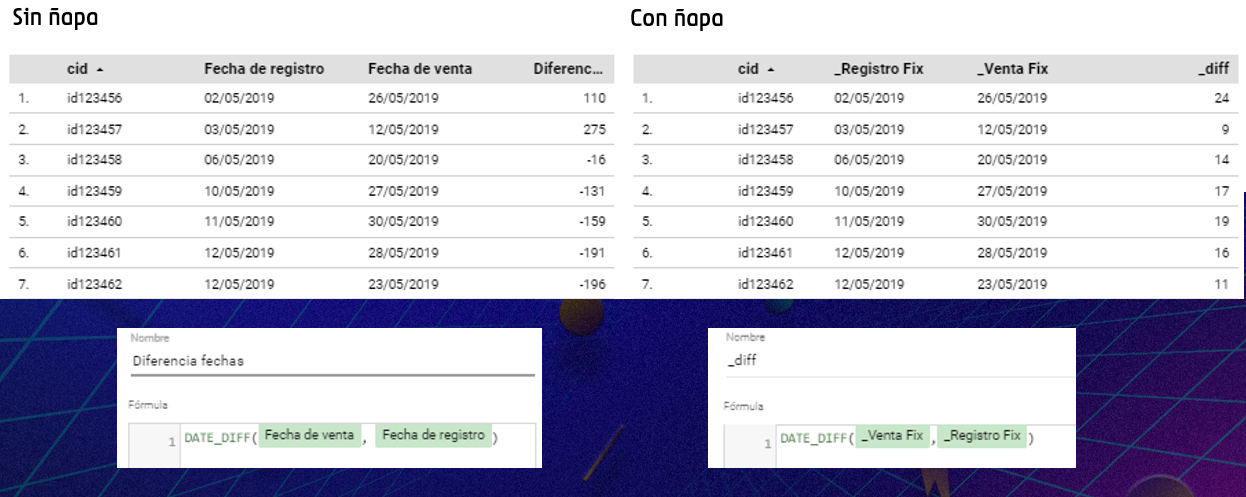
Esta es una de las maneras pero hay otra más “particular” que es operando con las fechas en formato EPOCH. El formato EPOCH son los segundos transcurridos desde 1 de enero de 1970 hasta la fecha proporcionada y Data Studio es muy amiga de ellos. De la misma forma que podemos restar fechas, podemos restar números y obtener la diferencia entre ellos. De esta forma, estamos calculando la diferencia de segundos entre dos fechas y luego la pasamos a días dividiéndola entre 86400. El proceso sería algo como:
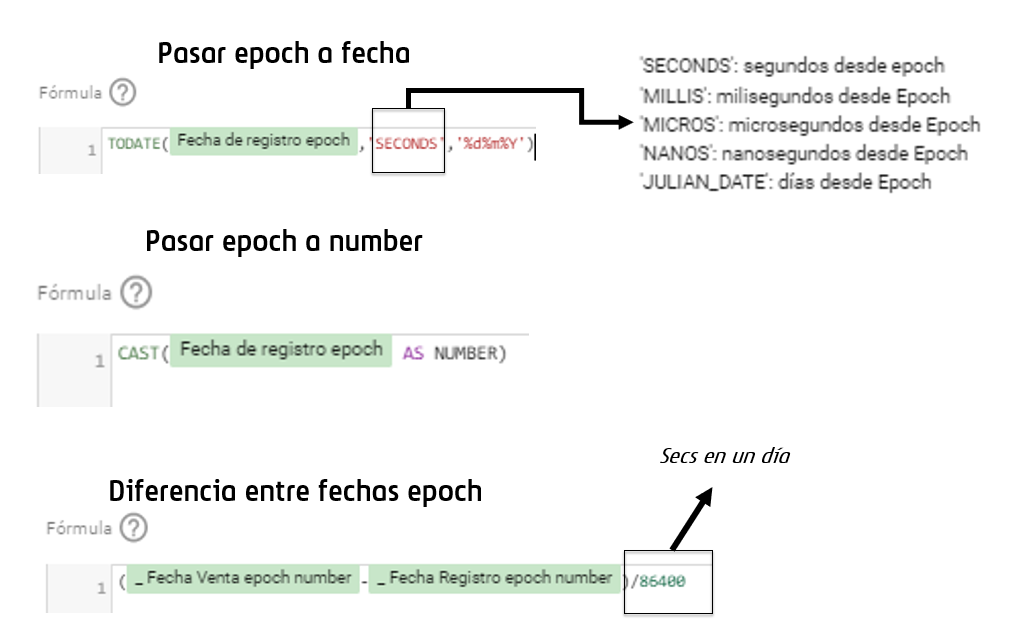
Lecturas recomendadas
- Fundamentos de la visualización de datos Claus O Wilke (gratuito) ejemplos prácticos de malas visualizaciones y cómo transformar grandes volúmenes de datos en figuras legibles
- La información en el diseño de Isabel Meirelles principios básicos de la presentación visual de información y estrategias del diseño.
- Storytelling con datos de Cole Nussbaumer visualización de datos con un enfoque narrativo
Os invito a escribir un comentario si os a parecido interesante este artículo o si hay alguna duda que os pueda resolver.